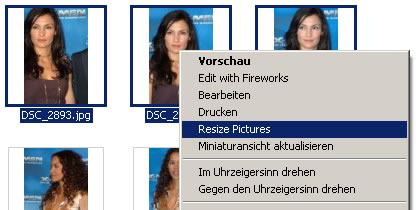Nach dem Update von Plesk auf einem Strato-Server trat der genannte Fehler des Betreffs auf. Die Webseite des Herstellers gab leider nur eine Fehlerbehebung für die ältere Version 7.5.4 vor, die aber nicht funktionierte.
Funktionieren tut aber dieser Befehl:
# mysql -uadmin -p`cat /etc/psa/.psa.shadow` psa
DROP TABLE IF EXISTS `exp_event`;
CREATE TABLE `exp_event` (
`id` bigint(10) unsigned NOT NULL auto_increment,
`source` enum(‚pa‘,’plesk‘) default NULL,
`event_type` enum(’started‘,’stopped‘,’created‘,’updated‘, ‚deleted‘, ’status_changed‘, ‚terminated‘, ‚flushed‘, ‚installed‘, ‚uninstalled‘, ’siteapp_added‘, ’siteapp_removed‘, ‚expired‘, ‚exceeded‘) NOT NULL default ’started‘,
`event_time` datetime NOT NULL default ‚0000-00-00 00:00:00‘,
`obj_class` enum(‚license‘, ’service‘, ‚ip_address‘, ‚admin_info‘, ’siteapp‘, ’session_preferences‘, ‚client‘, ‚client_limits‘, ‚client_status‘, ‚client_prefs‘, ‚client_perms‘, ‚client_ip_pool‘, ‚client_limit_traffic‘, ‚client_limit_size‘, ‚domain‘, ‚domain_limits‘, ‚domain_user‘, ‚domain_limit_traffic‘, ‚domain_limit_size‘, ‚domain_status‘, ‚phosting‘, ‚fhosting‘, ‚db_server‘, ’subdomain‘, ‚mailname‘, ‚webuser‘, ‚maillist‘, ‚dns_zone‘, ‚mailname_antivirus‘, ‚mailname_spamfilter‘, ‚mailname_mailgroup‘, ‚mailname_autoresponder‘, ‚mailname_attachment‘, ‚dashboard_preset‘, ‚dashboard_preset_type‘, ‚dashboard_preset_name‘) NOT NULL default ‚license‘,
`obj_id` varchar(255) character set utf8 NOT NULL default “,
`host` varchar(255) character set utf8 NOT NULL default “,
`user` varchar(255) character set ascii NOT NULL default “,
`flushed` enum(‚true‘,’false‘) NOT NULL default ‚false‘,
PRIMARY KEY (`id`)
);
Danach gingen auch alle Funktionen von Plesk wieder problemlos. Ist aber trotzdem ärgerlich den Fehler erst über den SWsoft Service zu erfahren.
Jetzt weiß ich wenigstens auch wo mein Passwort im Klartext steht.